幻想的な光とテキストを作成するチュートリアルを備忘として残しておきたいと思います。
こういった文字などはデザインとして作る場面もあるかもしれませんので覚えておいて損はないですよね。
1. 色の設定
以下のように前面色を#922f00、背面色を#000000に設定します。

2. 円形グラデーションをかける
以下のようにカンバス中央から外に向けて円形グラデーションをかけます。
3. 背景レイヤーのコピーと「覆い焼きカラー」の設定
背景レイヤーをコピーしてそのコピーしたレイヤーを「覆い焼きカラー」に設定します。
4. 新規にレイヤーを追加
次に新規レイヤーを追加して2つの背景レイヤーよりも上にします。
5. 雲模様のフィルタをかける
カラーを#ffffff(白)と#000000(黒)に設定します。どちらが前面、背面でもOK。
色を設定後、手順4で新規に追加したレイヤーに、「フィルタ」→「描画」→「雲模様」に設定。
設定後「オーバーレイ」「不透明度30%」にします。
6. さらにフィルタの追加
さらに雲模様を設定したレイヤーに「フィルタ」→「スケッチ」→「クロム」でディテールを4、滑らかさを7に設定。
7. 新規レイヤーにペンツールで線を書く
ペンツールで「パス」を選択後、新規レイヤーにS字のような線を描く。
8. ブラシツールの設定
パスを描いたらブラシツールを選択し、以下の画像のようにブラシを設定します。
カラーは#f0ce93(前面) に指定。
9. パスの境界線を描くを選択
再びペンツールを選択し右クリック→「パスの境界線を描く」を選択します。
ウインドウが開くので、ブラシを選択します。
10. レイヤー効果の設定
Deleteキーを2~3回押してパスを消し、以下の画像のようにレイヤー効果を設定します。
ドロップシャドウ・光彩(外側)・カラーオーバーレイをそれぞれ下の画像のように設定します。
ドロップシャドウのカラーは#ffd12fに設定。
光彩(外側)のカラーは#ff793bに設定。
カラーオーバーレイのカラーは#ffffff(白)に設定。
11. さらに曲線を追加
新規レイヤーを追加しさらにペンツールで曲線を追加して手順10で設定したレイヤースタイルをコピー&ペーストします。
12. 文字を入力
新規レイヤーを追加し文字を入力します。文字のカラーは#f0ce93として設定。
13. 粒子状の細かい粒を描く
新規レイヤーを追加し、粒子状の細かい粒をブラシツールで描きます。
ブラシツールを選択し丸粒を描くブラシを選択し適当に描き手順10で設定したレイヤースタイルをコピー&ペーストします。カラーは#f0ce93として設定。
14. 違う色でグラデーションする
異なる色でグラデーションを施していきます。
まず新規レーヤーを追加しグラデーションツールを選択。
全面カラーを青っぽい色に設定し左上から右下にかけてグラデーションをかけてレイヤーに「カラー」、不透明度を30%に設定します。
15. 同様に紫色や黄色で背面を透過してグラデーションする
色毎に新しいレイヤーを作成し以下のように 「カラー」、不透明度50%前後を設定します。
以上で完成になります。光るエフェクトを作るテクニックの1つとして覚えておきましょう。


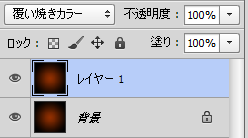
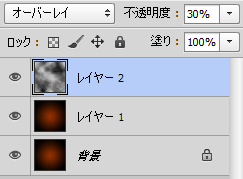
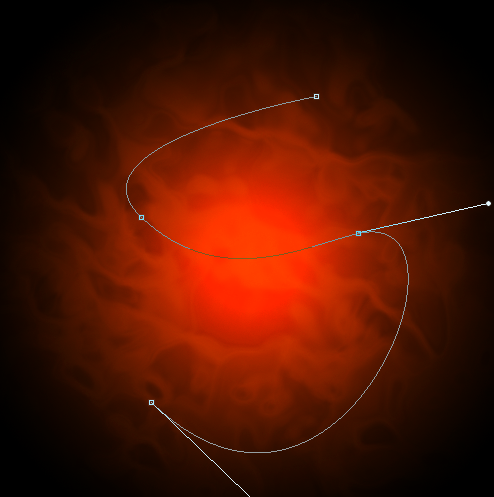

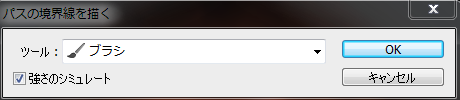
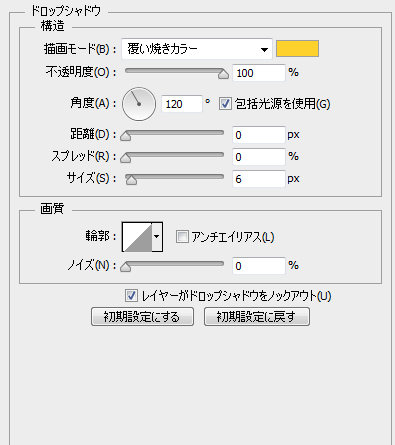

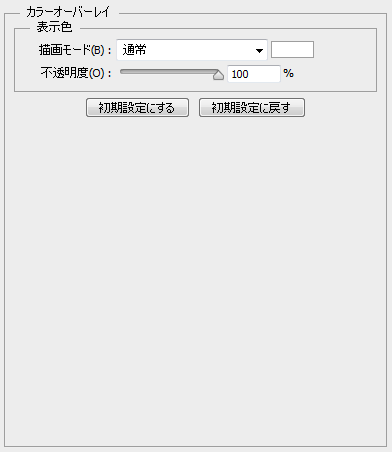



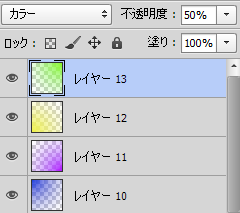
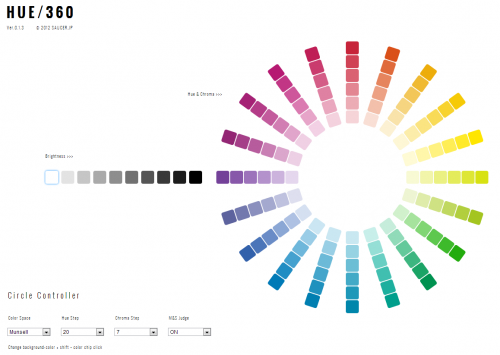

コメント