1枚の画像を4分割しそれぞれを写真風のコラージュデザインにするTipsになります。
結構見かけるデザインなので備忘しておきたいと思います。
まずベースとなる画像を1枚用意します。その後、手順を下記の通り操作してください。
1. レイヤーの複製と塗りつぶし
レイヤー→レイヤーを複製を実行後、表示されるダイアログのOKをクリックして背景を複製します。
続いてレイヤーパレットから背景レイヤーを選択後、右クリックのメニューから編集→塗りつぶしでホワイトに塗りつぶします。
2. 画像の一部を選択後に回転、コピー・ペースト
選択ツールで下記のように画像の左下(全体の1/4)を選択します。
選択後、編集→コピー、編集→ペーストをし画像の左下(全体の1/4)だけのレイヤーを少しだけ回転させて変形を確定させます。
3. レイヤースタイルの適用と境界線
レイヤースタイル→境界線で効果を下記のように設定します。
- サイズ:7px
- 位置:内側
- カラー:ホワイト
4. レイヤースタイルの適用 ドロップシャドウ
レイヤースタイル→ドロップシャドウで効果を下記のように設定します。
- 不透明度:65
- 角度:45
- 包括光源を使用にチェック
- 距離:8
- スプレッド:0
- サイズ:15
5. 手順3と同様に右下・左上・右上を選択後に回転、コピー・ペースト
選択ツールで下記のように画像の右下・左上・右上(全体の1/4)を選択します。
選択後、編集→コピー、編集→ペーストをし画像の右下・左上・右上(全体の1/4)のレイヤーを少しだけ回転させて変形を確定させます。
6. レイヤースタイルのペースト
手順4で設定した左下の画像のレイヤースタイルに対し、右クリックメニューからレイヤースタイルコピー、他の1/4の画像に対し右クリックメニューからレイヤースタイルペーストを繰り返します。
7. カンバスの拡張
イメージ→カンバスサイズを選択します。ここで幅、高さともに+100pixほど加えてカンバスサイズを広げます。
8. 適当な文字を入力
文字パレットから適当な文字を入力します。
9. 背景のコピーを削除
最後に背景のコピーのレイヤーを選択し削除して完成です。


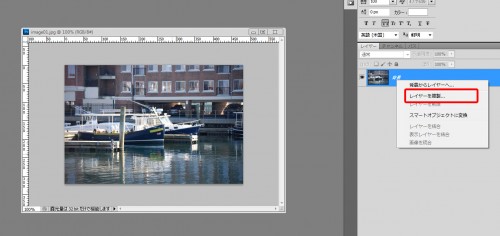
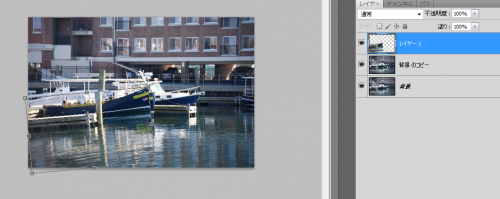
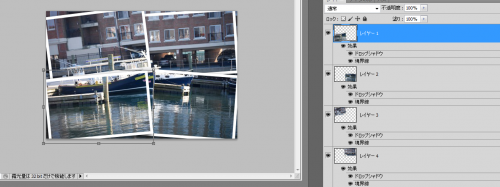

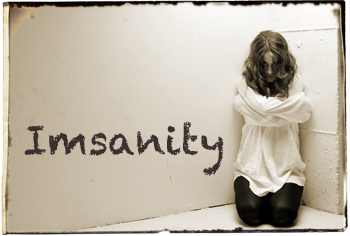

コメント